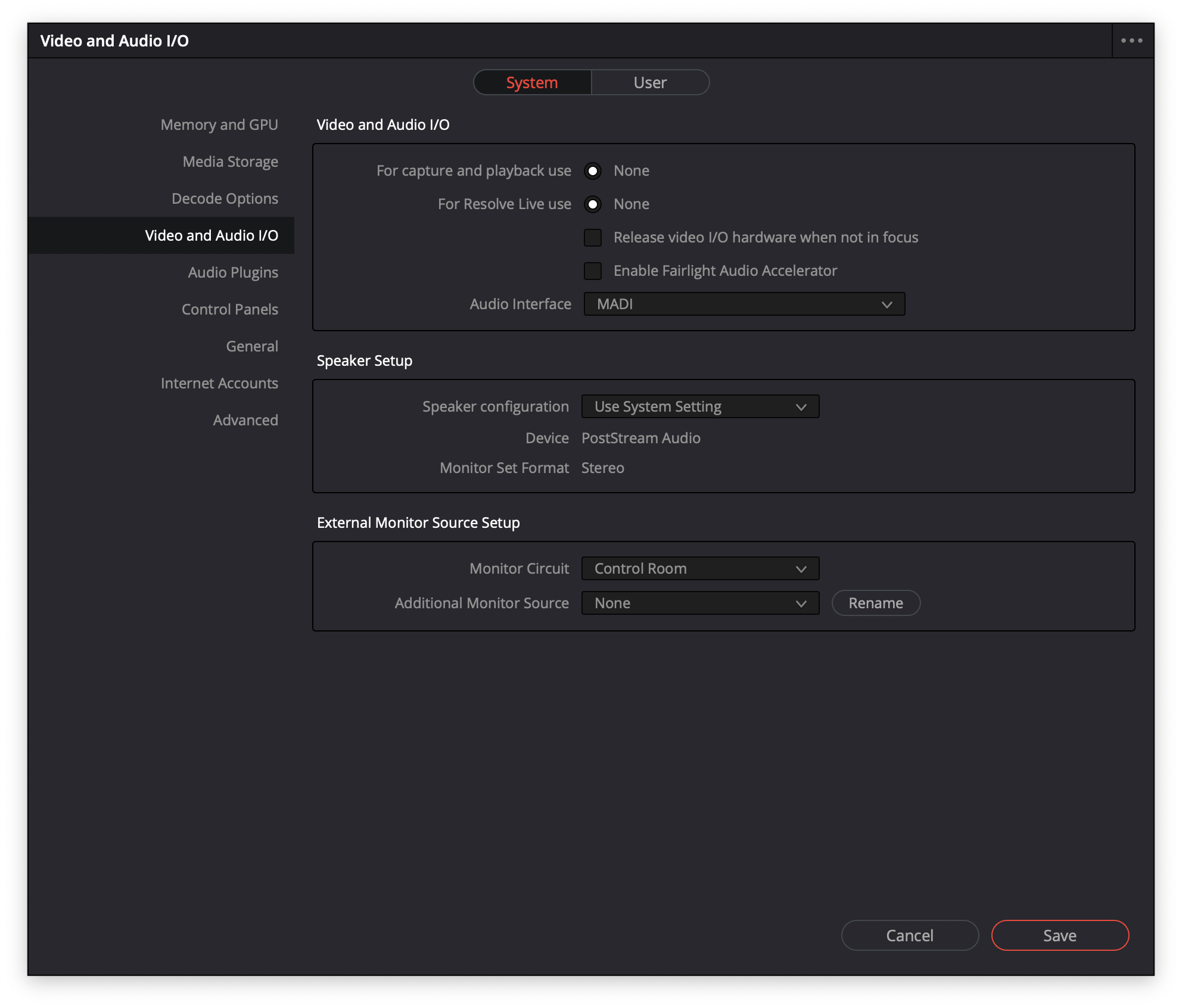Installing PostStream
PostStream works by installing a number of components on your mac to mimic hardware input and output devices. Getting this setup correctly takes a few minutes.
Sign up for the Beta
Complete the form on the PostStream page. We'll send you a email with your license and download link.
Download PostStream and install
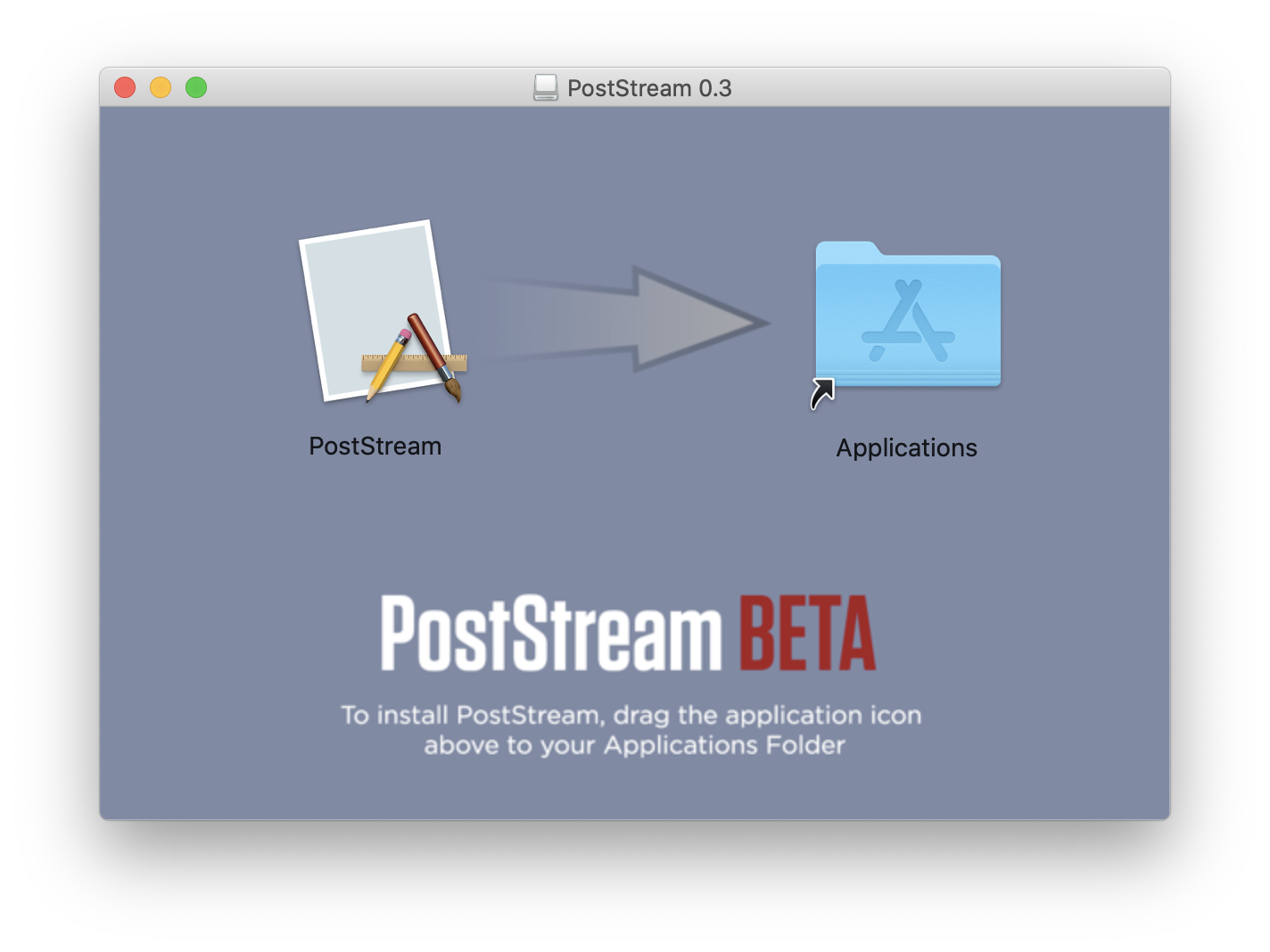
Download PostStream using the download link provided. Open the .dmg and drag PostStream into your Applications folder. PostStream will not work correctly if it is not launched from the Applications folder. Eject the dmg to avoid accidentally launching the wrong copy. You can keep this dmg for later use, or use the download link provided anytime in the future.
Launch PostStream, follow the prompts to install necessary components
Launch PostStream from you Applications folder. The first time you launch, PostStream will prompt you to install the necessary plugins to integrate with other apps. Click Install and follow the prompts.
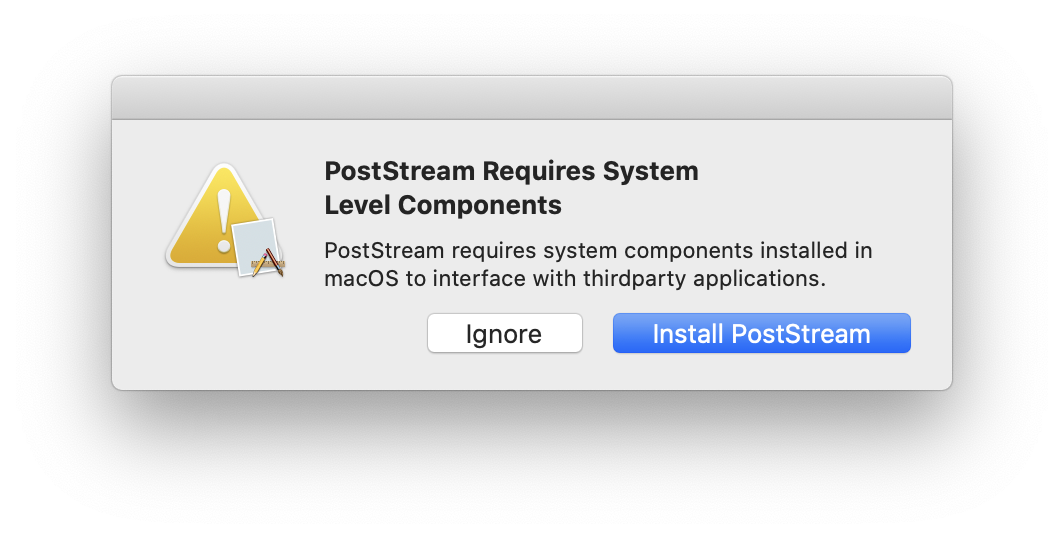
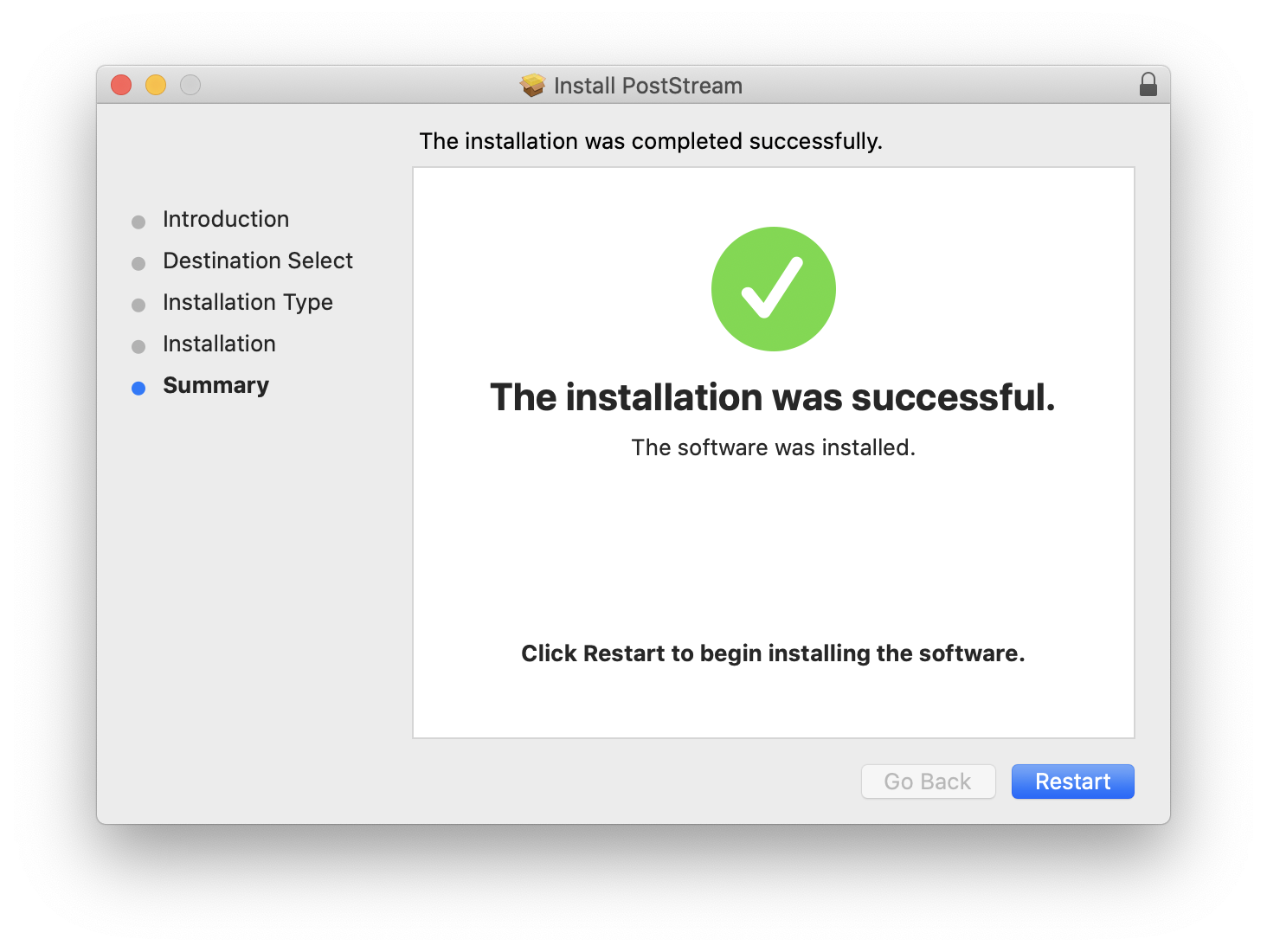
Restart
When the install is done, it will force a restart of your computer. When the system has restarted, relaunch PostStream.
Setup your video conferencing app
In your video confrencing app, go to the audio/ video settings and choose PostStream as both your audio and video devices. You should see colorbars in your preview now with the words "Waiting for Source App...". The source app can be changed in the PostStream app by choosing one from the dropdown.
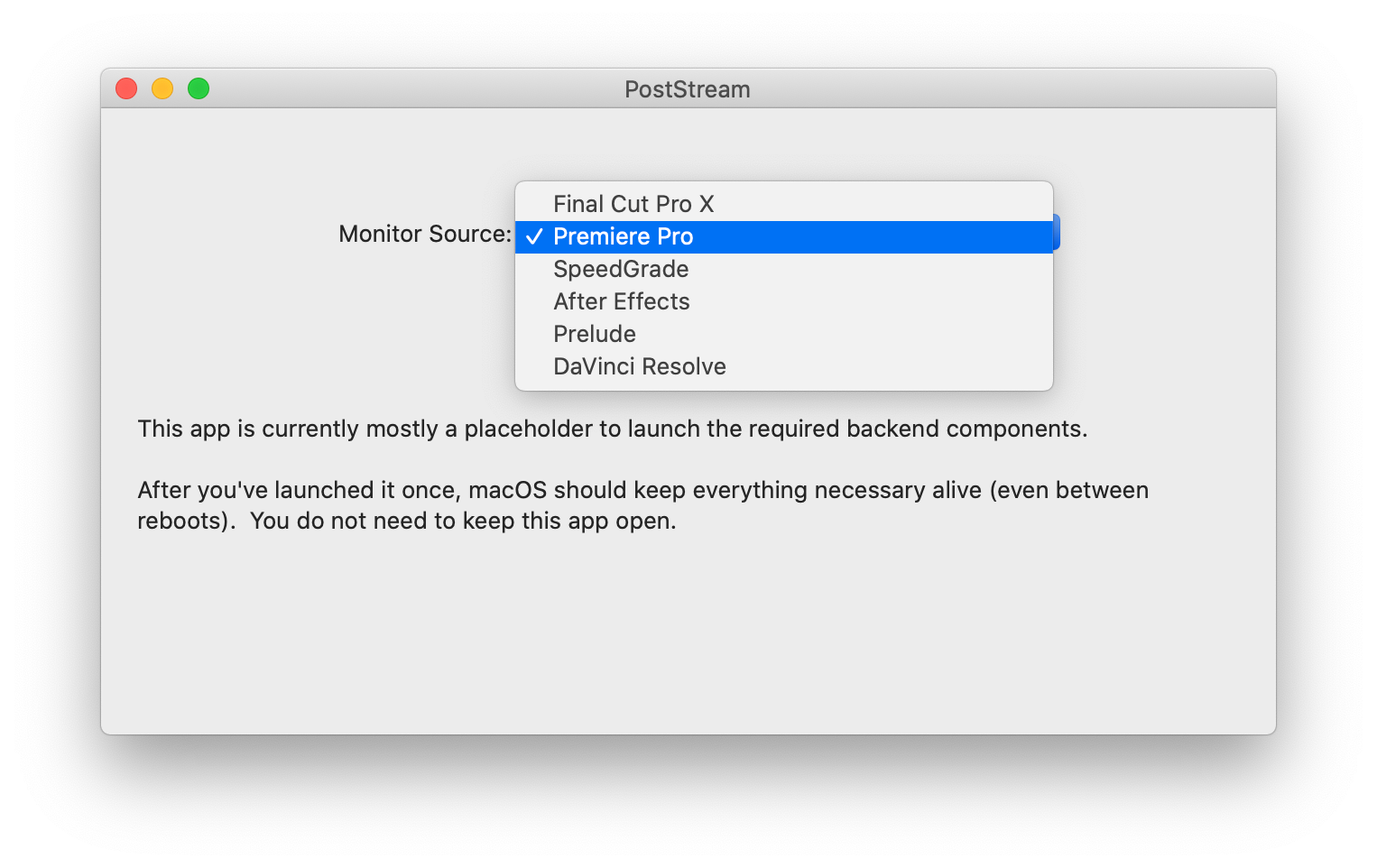
Setup your NLE to send video - Final Cut Pro X
To see the video output from Final Cut Pro X, you need to set PostStream as the output device. Go to the "Final Cut Pro" menu and choose "Preferences". In the Preferences window, select the playback tab. At the bottom of the page is a popup to choose your output device, choose PostStream. Also, make sure "A/V Output" is enabled under the Window menu. Audio must be routed for the entire computer. Under the Apple menu, choose "System Preferences" and click on the sound icon. Choose the output section and set the device for sound output to "PostStream Audio".
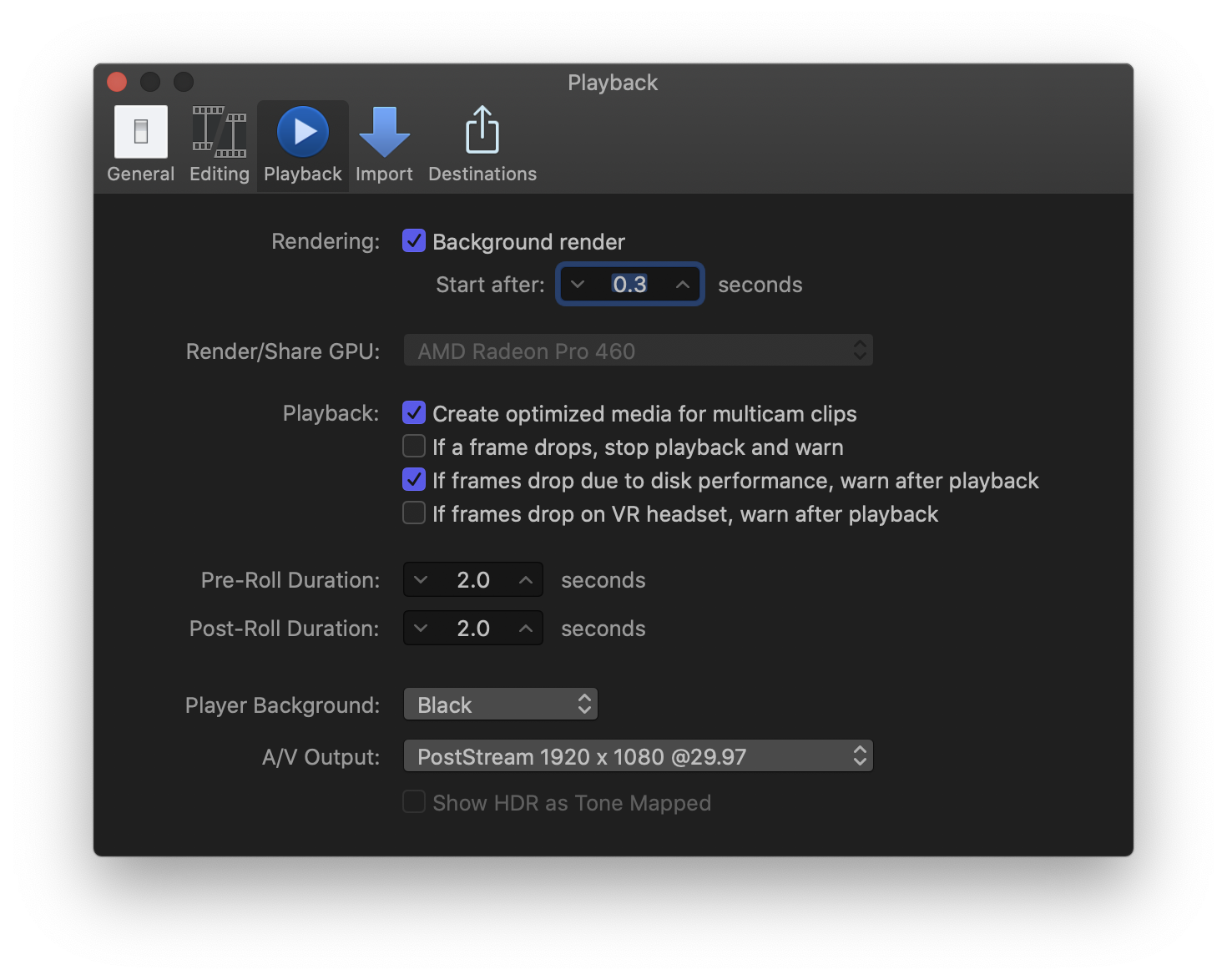
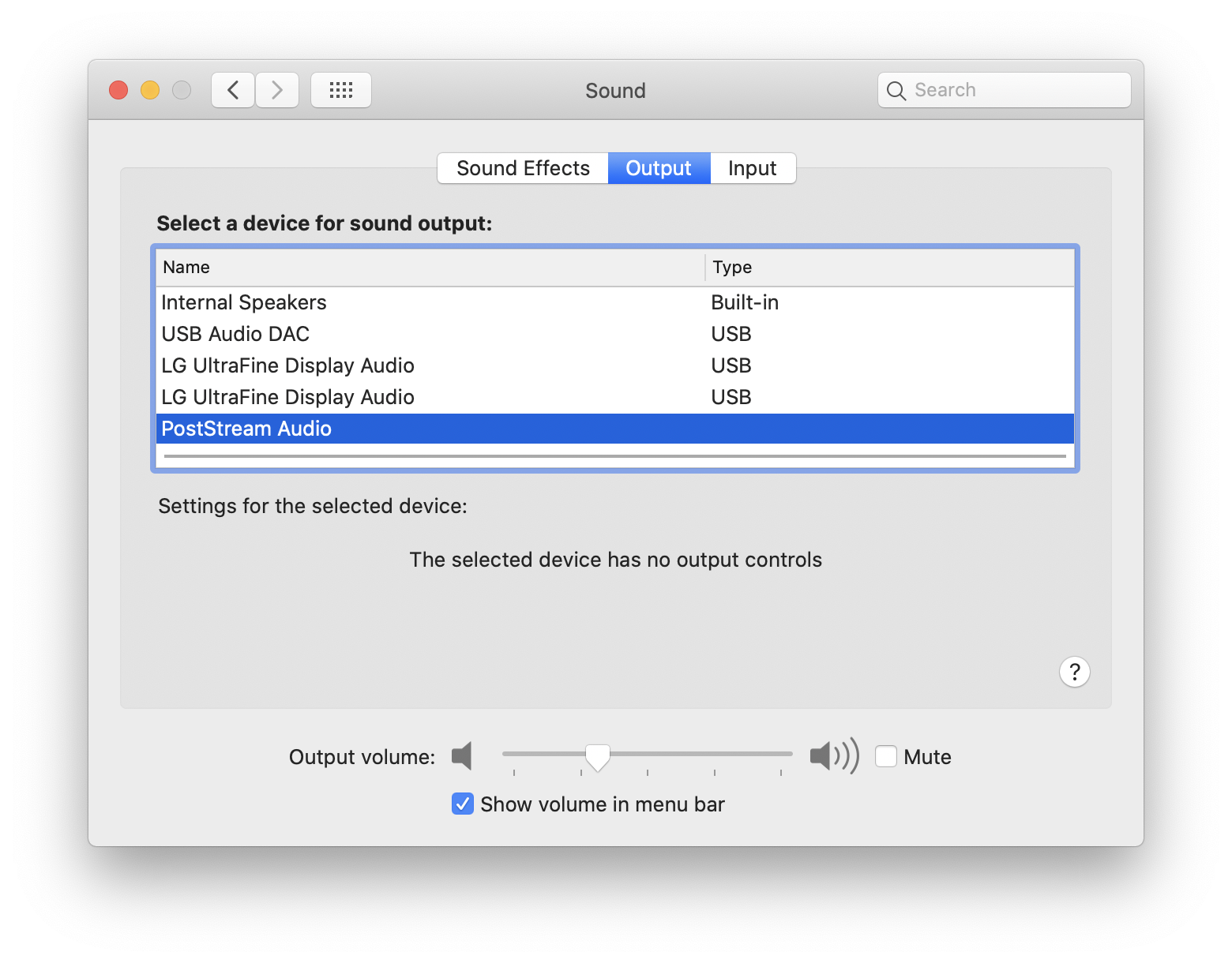
Setup your NLE to send video - Adobe Creative Cloud
Launch Premiere Pro (or After Effects) and go to the application Preferences. Open the "Playback..." section. Make sure Mercury Transmit is enabled, and in the Video Device list, check PostStream. Uncheck "Disable video output when in the background". Switch to the Audio Hardware tab and choose "PostStream Audio" as the default output and master clock.
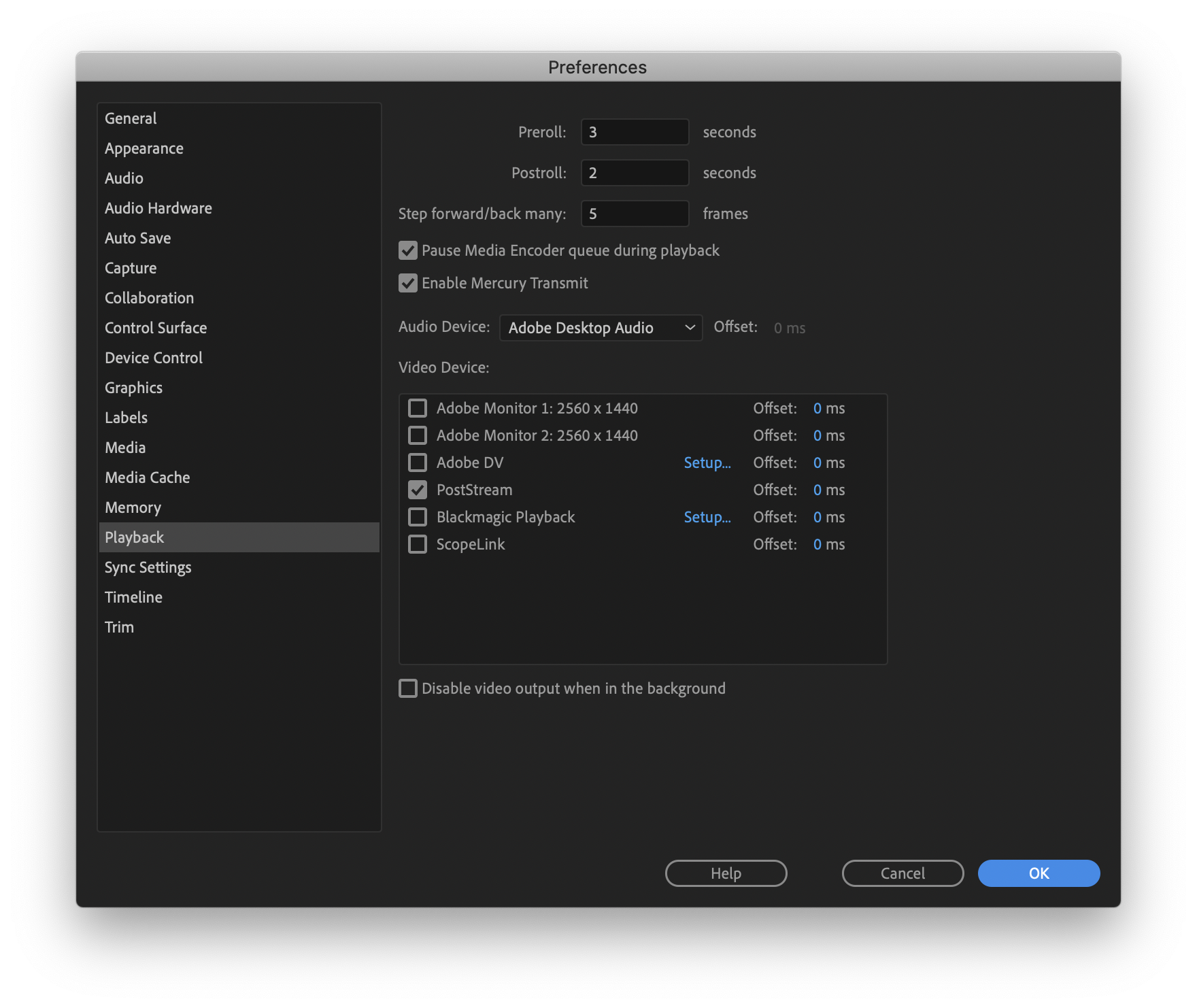
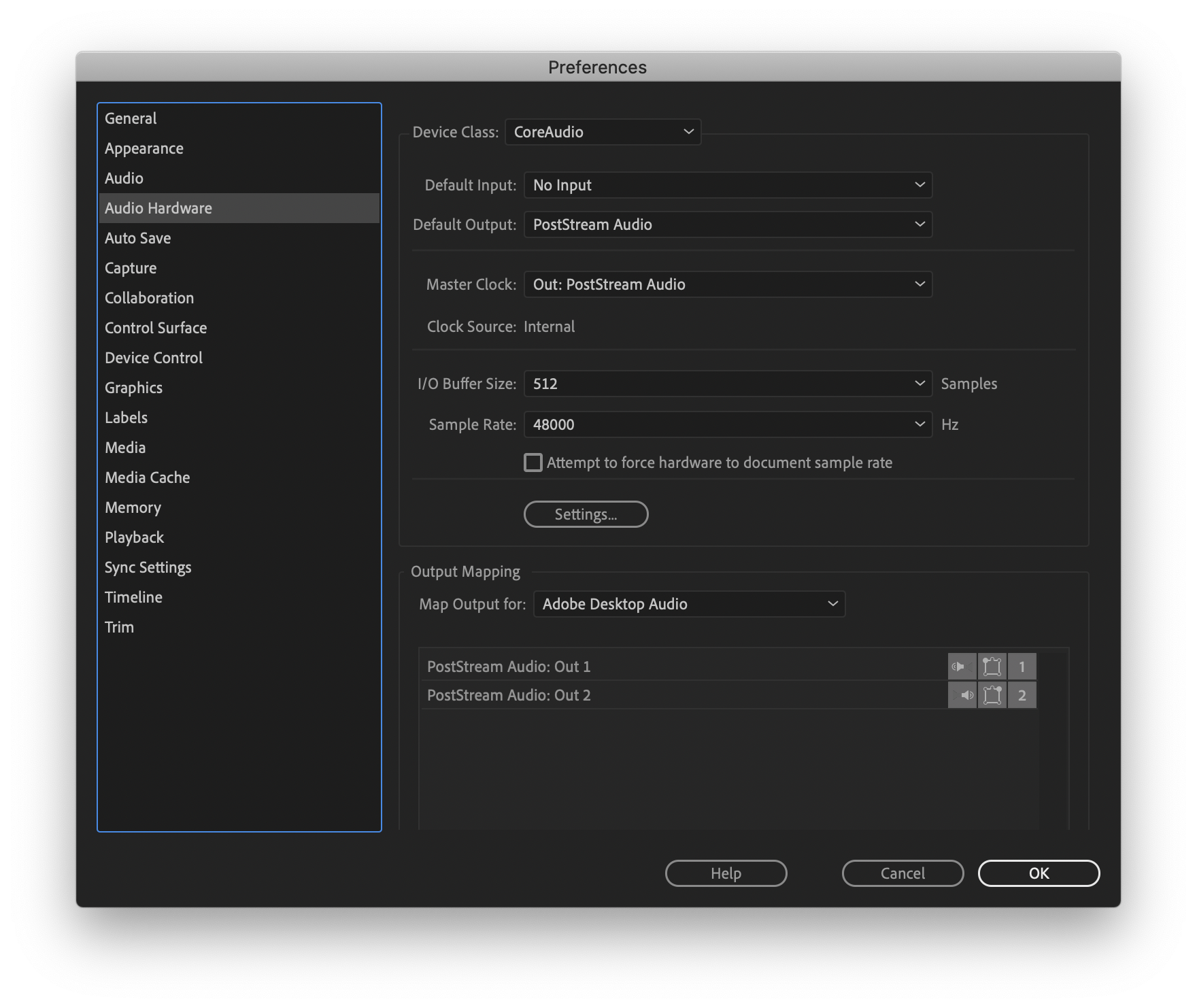
Setup your NLE to send video - Davinci Resolve
Output in Resolve is not handled as a video out, because 3rd party output devices are not supported by Blackmagic. Instead, output is achieved by placing a passthrough OFX filter in your node tree. The PostStream ofx node should be last in your node tree, to ensure that it reflects the entire tree's corrections. So that it works across multiple clips, it is recommended to place it in a timeline node. It will affect render times, so it is recommended to disable/delete it before doing any renders.
Audio is assigned in the "System Preferences". In the system tab, make sure that "PostStream Audio" is listed as the Device. This can be done in app, or by assigning as the system output and choosing "Use System Setting"